Cisco
Packet Tracer Simulator
A. Konfigurasi
P2P (PEER TO PEER) :
1. Pertama-tama, buka aplikasi "Cisco Packet Tracer".
2. Setelah
itu, buat topologinya seperti berikut.
3.
Hubungkan
device/PC tersebut dengan kabel jaringan. Kabel Straight-Through digunakan
untuk menghubungkan device/PC yang berbeda sedangkan kabel Cross-Over digunakan
untuk menghubungkan device/PC yang sama.
4.
Masukkan
IP address tiap PC, klik icon PC > Desktop > IP Configuration.
Setting IP address tiap PC
seperti gambar berikut.
PC1 :
PC2 :
5.
Setelah
IP address telah tersetting, pastikan tiap PC dapat berkomunikasi dengan PC
lain. Caranya klik icon amplop/pesan kemudian letakkan di dua PC yang berada
pada satu jaringan kecil/satu gateway. Bila berhasil terhubung, akan muncul
status pada pojok kanan bawah layar seperti berikut.
6.
Terakhir
kita lakukan pengecekan dengan cara test ping setiap komputer yang terhubung.
Gunanya yaitu untuk mengetes apakah setiap jaring sudah terhubung dengan benar
atau belum. Caranya double-klik di PC>>Desktop>>Command Prompt.
Perhatikan gambar berikut.
Pada Command Prompt atau CMD
kita harus mengetahui terlebih dahulu IP asal kita dan IP tujuan yang ingin di
cek, untuk mengetahui IP asal kita bisa gunakan perintah ipconfig, nah untuk
cara cek koneksi nya atau menge-ping nya, ketikan perintah ping (ip tujuan) PC
lain, kemudian langsung saja enter. Jika terdapat notif balasan seperti gambar
dibawah maka PC sudah saling terkoneksi dengan benar dan siap untuk saling
mengirimkan data. Namun jika tampilan nya General Failure atau sejenis nya maka
masih ada kesalahan pada konfigurasi IP nya.
PC1 :
PC2 :
B. Konfigurasi
P2M (PEER TO MULTIPOINT) :
1. Pertama-tama, buka aplikasi "Cisco Packet Tracer".
Setelah itu, buat topologinya seperti berikut.
2.
Hubungkan
device/PC tersebut dengan kabel jaringan. Kabel Straight-Through digunakan
untuk menghubungkan device/PC yang berbeda sedangkan kabel Cross-Over digunakan
untuk menghubungkan device/PC yang sama.
3.
Masukkan
IP address tiap PC, klik icon PC > Desktop > IP Configuration.
Setting IP address tiap PC
seperti gambar berikut.
PC1 :
PC2 :
PC3 :
PC4 :
PC5 :
PC6 :
4.
Setelah
IP address telah tersetting, pastikan tiap PC dapat berkomunikasi dengan PC
lain. Caranya klik icon amplop/pesan kemudian letakkan di dua PC yang berada
pada satu jaringan kecil/satu gateway. Bila berhasil terhubung, akan muncul
status pada pojok kanan bawah layar seperti berikut.
5.
Terakhir
kita lakukan pengecekan dengan cara test ping setiap komputer yang terhubung.
Gunanya yaitu untuk mengetes apakah setiap jaring sudah terhubung dengan benar
atau belum. Caranya double-klik di PC>>Desktop>>Command Prompt.
Perhatikan gambar berikut.
Pada Command Prompt atau CMD
kita harus mengetahui terlebih dahulu IP asal kita dan IP tujuan yang ingin di
cek, untuk mengetahui IP asal kita bisa gunakan perintah ipconfig, nah untuk
cara cek koneksi nya atau menge-ping nya, ketikan perintah ping (ip tujuan) PC
lain, kemudian langsung saja enter. Jika terdapat notif balasan seperti gambar
dibawah maka PC sudah saling terkoneksi dengan benar dan siap untuk saling
mengirimkan data. Namun jika tampilan nya General Failure atau sejenis nya maka
masih ada kesalahan pada konfigurasi IP nya.
PC1 :
PC2 :
PC3 :
PC4 :
PC5 :
PC6 :









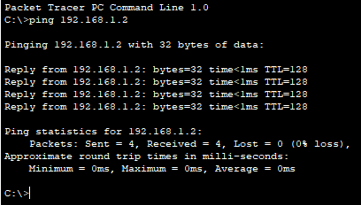
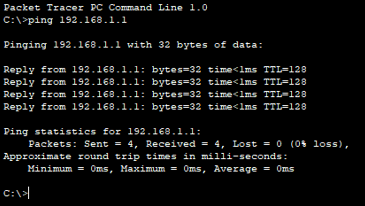







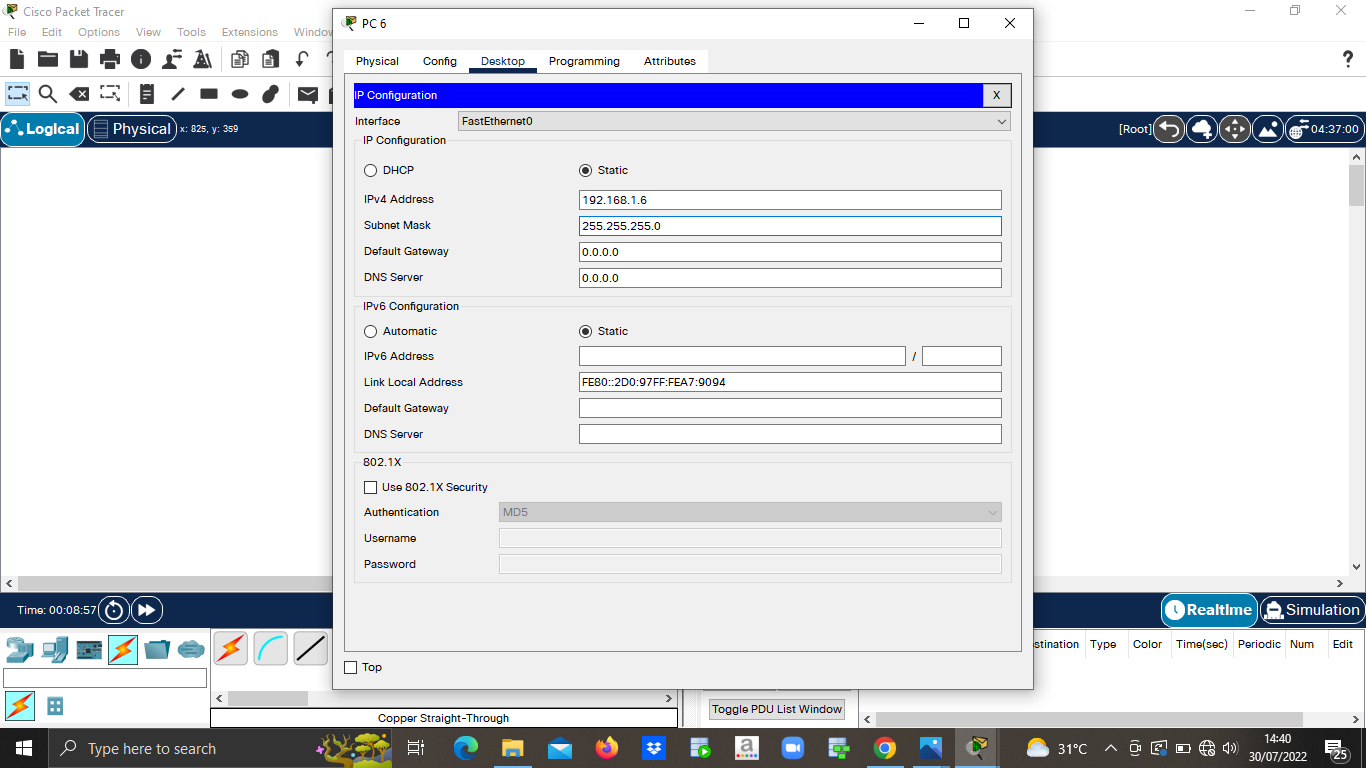

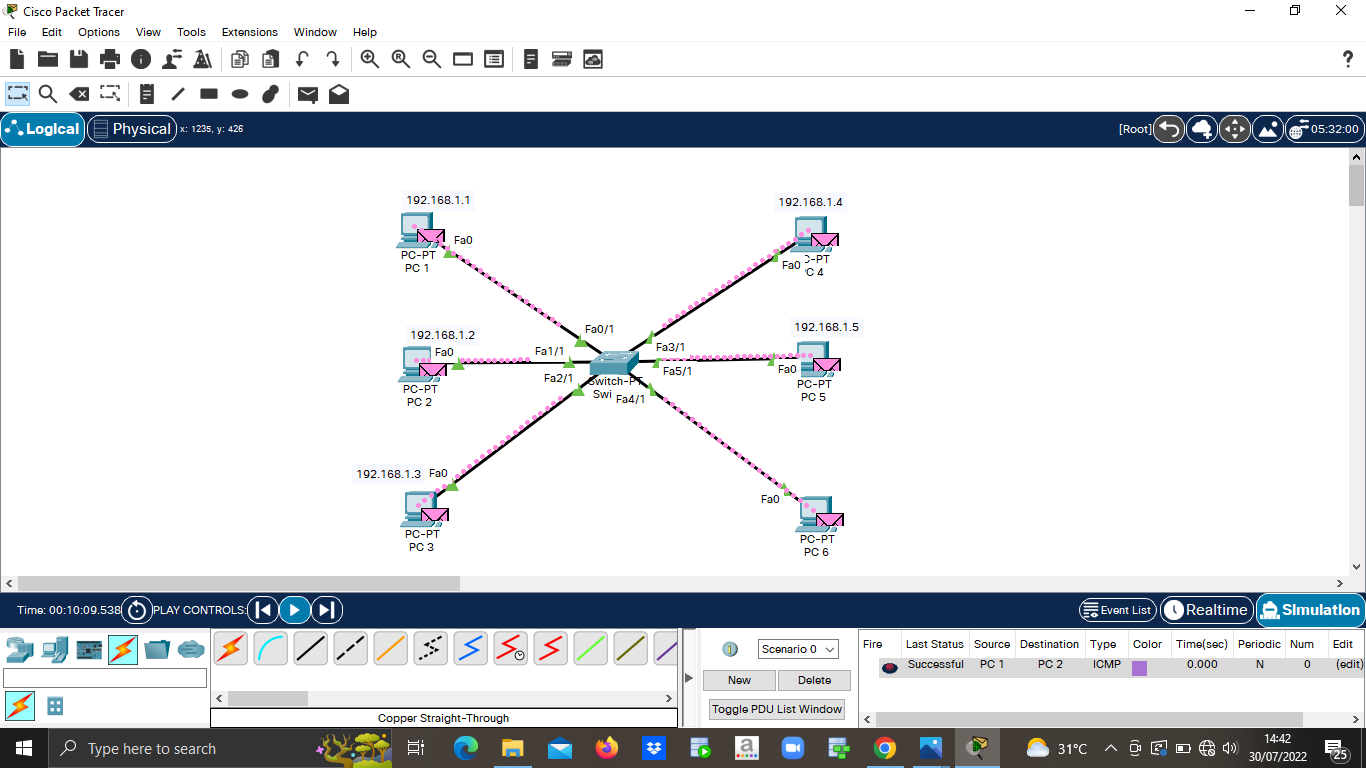




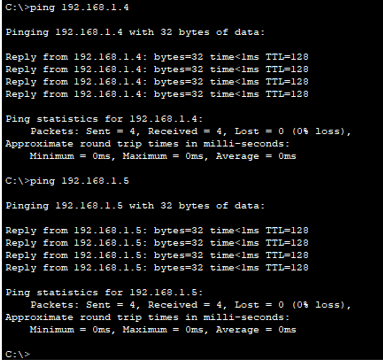



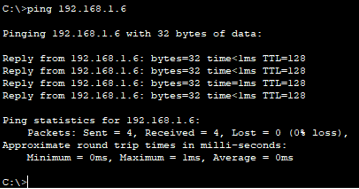

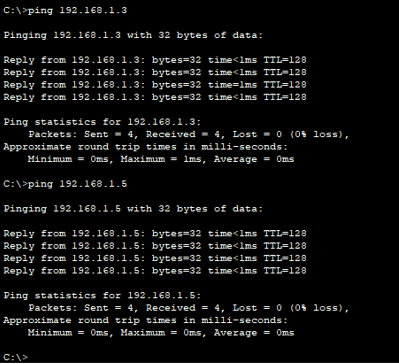






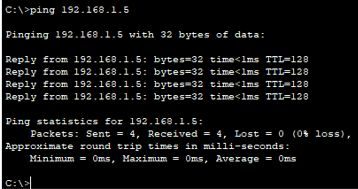


Tidak ada komentar:
Posting Komentar